Here is the step by step tutorial to getting started BalenaEtcher to know how you can use Etcher for creating bootable USB flash drives.
- Bootable Windows Usb On Mac
- Bootable Windows Image For Usb Mac Windows 10
- Bootable Usb For Mac On Windows Program
- Make Usb Bootable On Mac
- Bootable Windows Image For Usb Mac Download
Bootable Windows Usb On Mac
At the Create Bootable USB Drive for Windows Installation step, choose the Windows ISO image and the USB drive, then click Continue. The Windows files are copied to the USB drive. This process may take a long time to complete (you can click the Stop button to interrupt this process). The macOS installer file is large with approximate size of 6 to 10GB depending upon the.
Creating a bootable USB flash drive, CD or DVD is the maiden step to give new life to your existing or brand new PC with a new operating system. There are several programs you can use, for creating a bootable USB flash drive, available for different platforms, but most of them are complex, and if not that, you will face a hard time dealing with the tools and the options available for creating a bootable USB flash drive. But you will mostly need two things to create a bootable USB flash drive. An image file, and a USB flash drive to write the same on. If you are having these two things, you are ready to create a bootable USB flash drive.
BalenaEtcher is thus, perfect for the purpose. It doesn’t have unnecessary options to confuse you. BalenaEtcher offers a very simple and intuitive user interface, where you just have to select the image file and the USB flash drive to create a bootable USB stick. Though you can obviously change some necessary settings, the default settings should work without any issues at all. Unlike most other programs, BalenaEtcher is available for Windows 10/8/7, Linux, and Mac OS, which means you will never have to look for new programs to create bootable USB flash drives, lest you switch platforms.
How to install and use BalenaEtcher
Step 1: Download & install Etcher on Windows 10/7
Download and install BalenaEtcher for Windows. The installation of the program on Windows is similar to the installation of other programs on Windows.
If you are using Linux, you can download the source code of BalenaEtcher from GitHub from the same link above, and compile the same to use it.
Step 2: Insert a USB drive
Once the installation is complete, insert the USB flash drive for making the bootable USB flash drive and open Etcher from the desktop shortcut menu or from the Start menu.
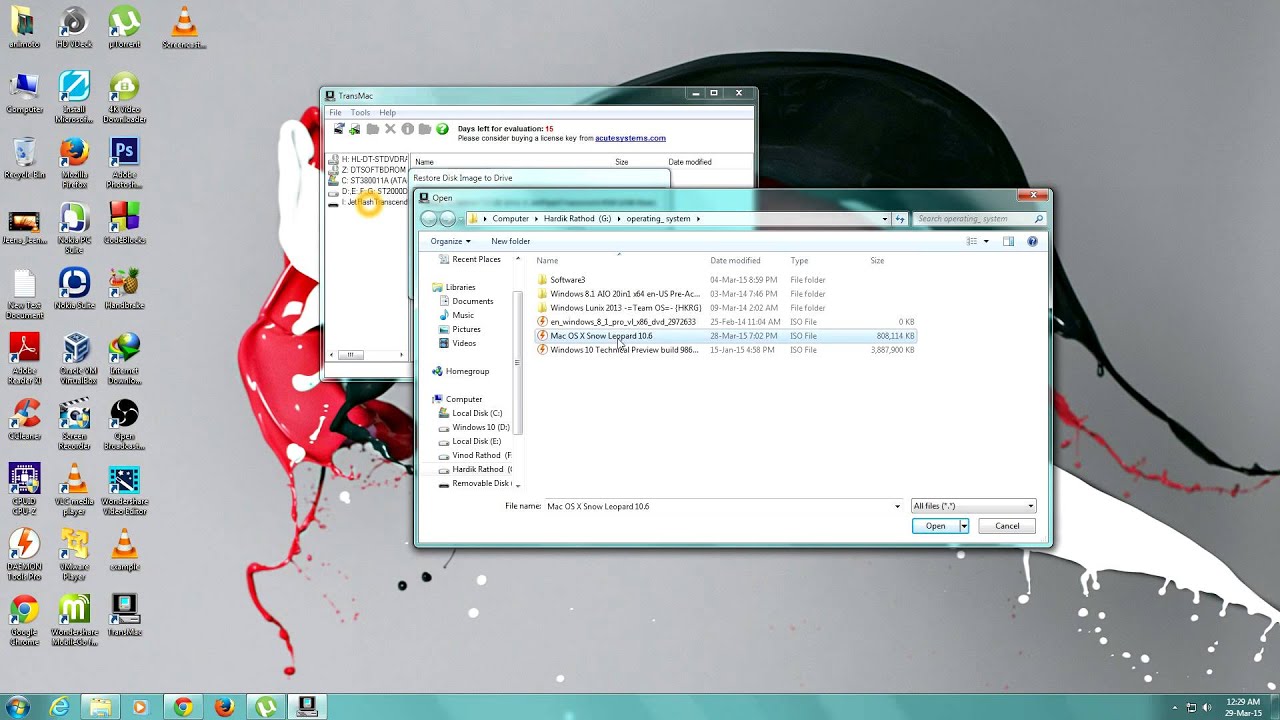
Step 3: Select a bootable image for Etcher
You will get the following user interface. Just click on ‘Select Image’ and choose the image for creating the bootable USB flash drive. BalenaEtcher supports several image formats like ISO, BIN, DMG, IMG, ETCH, and many more. Chances are very less, you will have an image with the format not supported by BalenaEtcher.
Step 4: Select the connected USB flash drive on BalenaEtcher
Next, choose the USB flash drive that you want to make bootable. If only a single USB storage device is connected, it will be automatically be selected, else you can click on ‘Change’ to choose a different USB flash drive connected to the system.
Just select the desired USB storage device and click on ‘Continue’.
Step 5: Flash ! to create a bootable USB drive
Finally, click on ‘Flash!’ to create the bootable USB flash drive with the default settings.
Bootable Windows Image For Usb Mac Windows 10
Once the process starts, flashing will take some time depending upon the size of the bootable image, and the speed supported by the USB flash drive.
The process of flashing will be followed by validation, after which you will be able to boot from the USB flash drive.
The USB flash drive might get ejected and connected once the process is over, just before the validation process. Don’t worry about it. Once the process is successfully completed, the drive will be ejected automatically, if you don’t change the default settings.
BalenaEtcher is the simplest tool for creating bootable USB flash drives. The user interface is not complex at all, and most newbies can use the software at ease. There aren’t settings that you will find difficult understanding, in BalenaEtcher.
Bootable Usb For Mac On Windows Program
Step 6: Flash Complete, Eject the drive
Make Usb Bootable On Mac
On getting the ‘Flash Complete!‘ message, you can exit Etcher or starting flashing another USB flash drive.
So that was it. Do you have any questions about using BalenaEtcher? Feel free to comment the same down below.
Bootable Windows Image For Usb Mac Download
Other Useful Resources:
You can use installation media (a USB flash drive or DVD) to install a new copy of Windows, perform a clean installation, or reinstall Windows 10.
To create installation media, go to the software download website, where you'll find step-by-step instructions. On that website, you can select a version of Windows and create your own installation media using either a USB flash drive or a DVD. To go directly to one of the versions, select one of these links:
Windows 10 (Then select Download tool now.)
Important: Back up your files before you install or reinstall Windows on your PC. Learn how for Windows 10 or for Windows 7 and Windows 8.1.
To create the installation media, here's what you'll need:
A PC with a reliable internet connection. The download time will vary, depending on your internet connection.
A USB flash drive or DVD. A blank USB flash drive with at least 8 GB of space, or a blank DVD (and DVD burner). We recommend using a blank USB or blank DVD because any content on it will be deleted. When burning a DVD from an ISO file, if you're told the disc image file is too large, you'll need to use dual layer (DL) DVD media.
A product key. Your 25-character product key (not required for digital licenses). For help finding it, go to Find your Windows product key.
After you've created the installation media, you can reset or reinstall Windows. To learn more, go to Recovery options in Windows 10.