HELP FILE
Widgets is a collection of digital gadgets, designed to inform, entertain and assist you. Audio Player — Quickly and easily play your local iTunes music files. Available metadata (album cover, song title, album name and artist) is shown for the song that is being played. Just press the 'Play' butto. Download this app from Microsoft Store for Windows 10, Windows 8.1, Windows 10 Team (Surface Hub). See screenshots, read the latest customer reviews, and compare ratings for Bill Dashboard. Equipped with WD Backup software for Windows and Apple Time Machine compatibility for Mac, the My Book desktop hard drive can back up your photos, videos, music, and documents. Password Protection The My Book drive’s built-in 256-bit AES hardware encryption with WD Security™ tools helps keep your content private and safe.
Using the Control Panel (Windows and Mac)
To get the most out of GoToWebinar, you can download and install the full-feature desktop software on your Windows and Mac computer. This allows you to access all of our great collaboration tools, including drawing tools, shared keyboard/mouse control and multi-monitor screen sharing.
When you start or join a session using the desktop app, the app's Control Panel provides you with access to all of the in-session features and tools that GoToWebinar offers!Features and tools
(a) Mute/unmute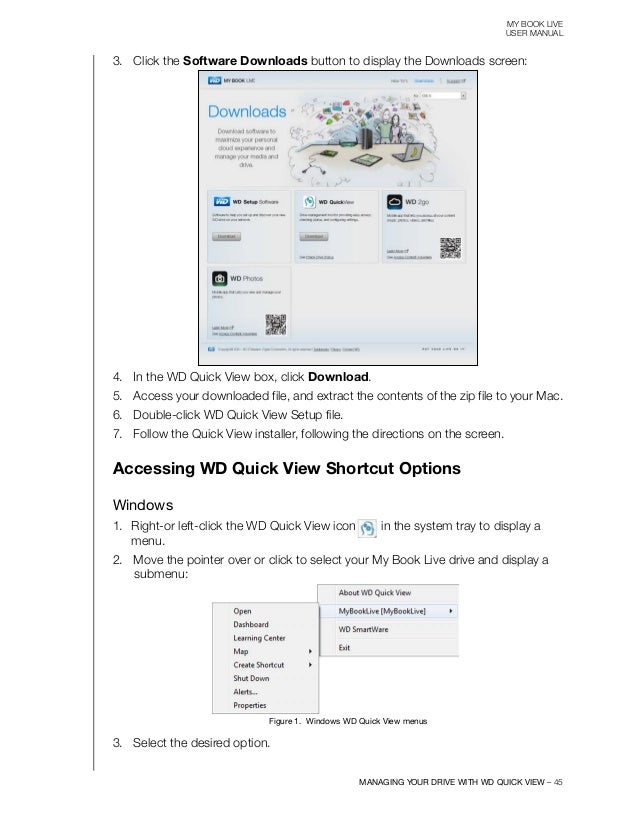
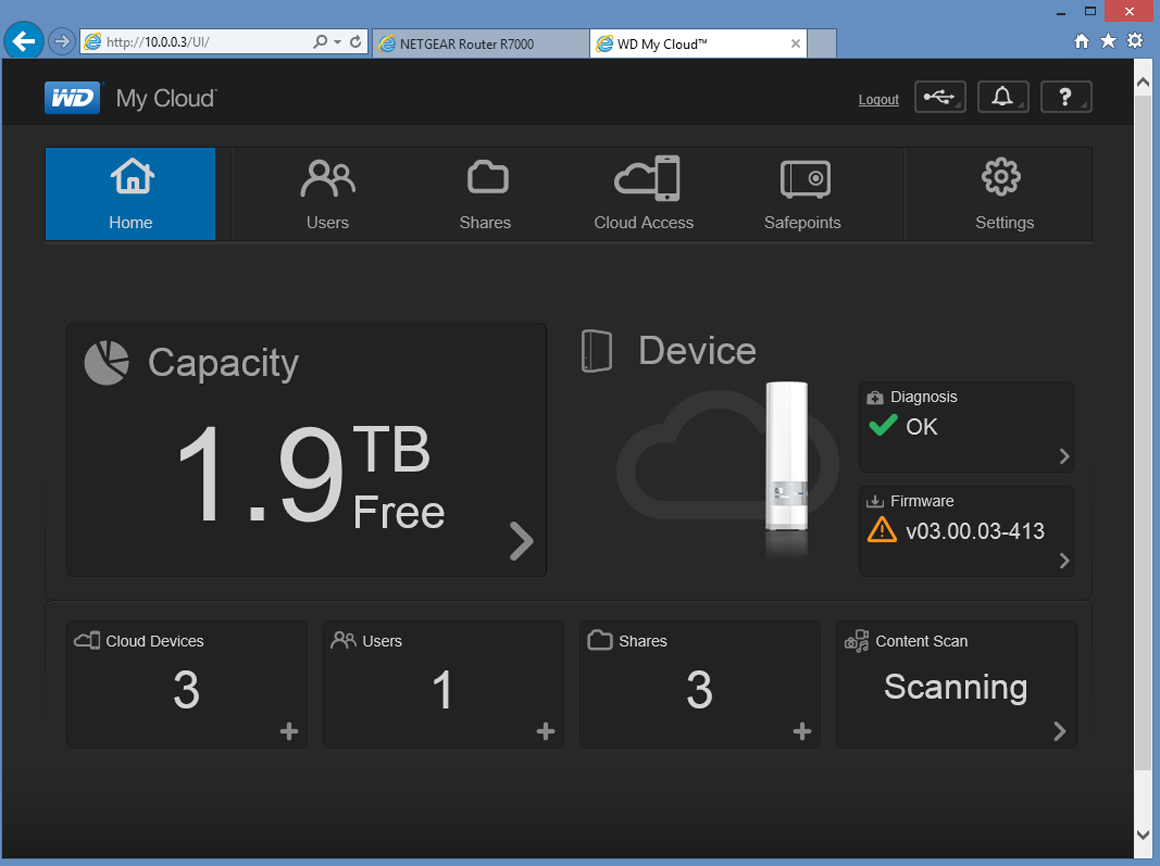
- Mute and Unmute Yourself – Mute and unmute your audio during the session if you are connected using built-in audio services.
- Share Your Screen – Share your desktop, an application or a document with attendees.
- Change Presenter – Change presenters so that another participant can share their own screen.
- Give Keyboard and Mouse Control – Share keyboard and mouse control with other participants while you are sharing your screen. Note that attendees who joined using a method other than the desktop app (such as the Instant Join app or mobile apps) will not be able to use this feature.
- Share Your Webcam – Preview your webcam before sharing with others, then turn on your webcam to work face to face with attendees.
- Switch Audio Modes in Session – Switch between computer audio and dialing in via phone and access the Sound Check.
- Enable/Disable On-Hold Beeps and Entry Chimes – Manage the audio controls (e.g., on-hold beeps, entry/exit chimes).
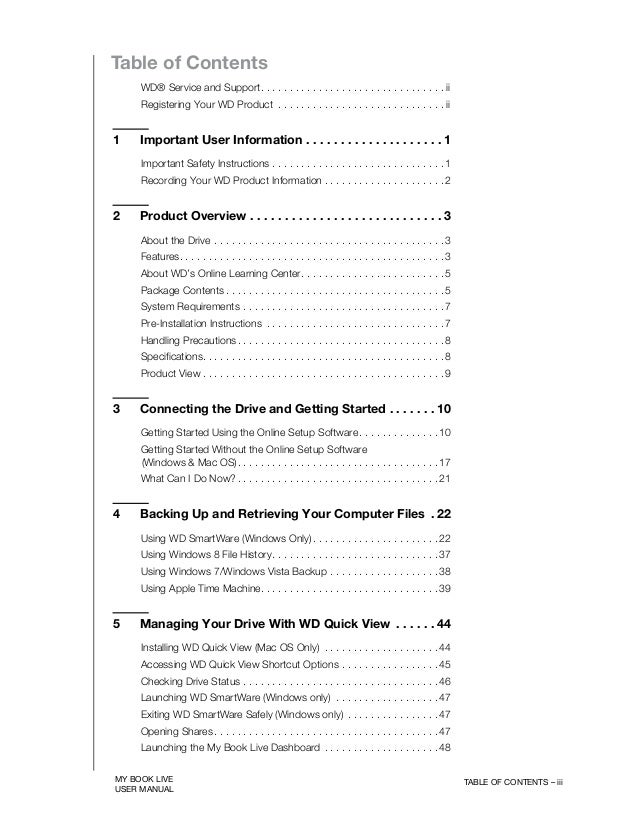 (e) See the audience view
(e) See the audience view- See the Audience View – See a preview of what your attendees are seeing to make sure your presentation is on point!
- View and Manage Attendees – View the names of all individuals participating in the session, as well as access mute controls and other options.
- Invite Others – Invite attendees to join while you are in an active session.
- Add Co-Organizers – Make someone a co-organizer so that person can have full control over the session and/or continue running the session after you leave.
- Add Panelists –
Panelists are members of webinar staff who can speak, present, share webcams and answer assigned questions during a session. You can either add panelists before a session starts or promote attendees to panelists during the session.
- Send Chat Messages – Send chat messages to all participants, or only to member of your staff.
- Record a Session – Record the presenter's screen, audio and shared applications during a session, then upload and store the recording for people to view.
- Use Drawing Tools – Use drawing tools to draw on your shared screen and better illustrate points. Note that attendees who joined using a method other than the desktop app (such as the Instant Join app or mobile apps) will not be able to use this feature.
- Dashboard –
The Dashboard allows you to monitor the session at-a-glance. You can quickly view the timer (duration of the session), attendance, audience attentiveness, questions and raised hands.
- –
Polls allow you to ask attendees a question during a session, then to broadcast the results immediately. Unlike tests, polls are only a single question and are meant to collect real-time feedback and promote attendee interaction.
- Question and Answer –
During a webinar, attendees can ask questions in the Questions pane. Organizers can sort the questions, flag them with priority, and assign them to other organizer or panelists in the session.
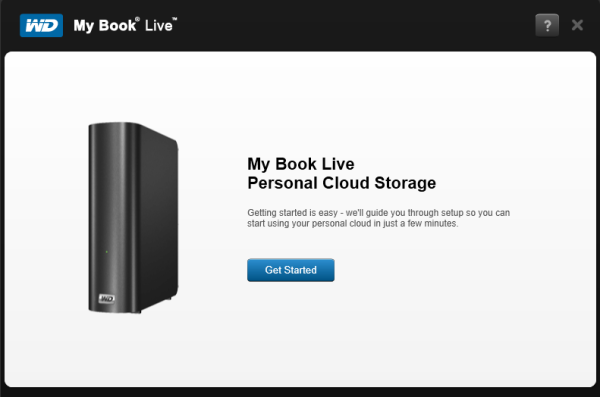
- Share Handouts during Webinars –
Organizers can increase the attendee engagement by sharing handouts during the webinar. Handouts are images, copies of presentations, content marketing assets, or Microsoft Office files (any PDF, DOC, DOCX, XLS, XLSX, PPT, PPTX, WMV, MOV, MP3, MP4, JPEG, GIF, and PNG file types less than 100MB) that are made available in the Control Panel during the session, which attendees can then download onto their own devices.
My Book Live Dashboard Download
Switch between Control Panel and Grab Tab
Even when the Control panel is minimized into the Grab tab, the most critical features remain accessible with just one click: Mute, Share Screen and Share Camera.- To shrink the Control Panel into the Grab Tab, click the Shrink icon in the left navigation.
- To expand the Grab Tab into the Control Panel (e.g., show all panes), click the Expand icon in the left navigation.
My Book Live Dashboard For Mac Desktop
Related Articles
Mac Os Dashboard
- How do I practice a webinar?
- How do I start a scheduled webinar?
- How do I start a Webinar Now?
- How do I start the webinar broadcast?