The BullGuard online virus scan will look through the content of your computer and detect the potential malware. If it turns out you do have unwanted visitors, you can download the free 60-day trial version of BullGuard Internet Security and let us remove the party crashers.
- Online Virus Scan
- Free Memory Card Virus Remover
- Free Malware Virus Removal Tools
- Online Memory Card Virus Remover Tool
- Online Memory Card Virus Remover Download
If you have come to this page then it is obvious that you must be looking for how to remove virus from SD card without formatting. Well, no need to worry at all, because here, in this post, you’ll learn the common causes for the SD card virus issue and apply the quick solutions on how to remove virus from SD card without formatting. Just read and follow the step-by-step instruction mentioned below.
- Click here to download free virus removal tool from Kaspersky. Protect yourself from malware, viruses and cyber threats.
- Jul 06, 2020 Besides, SD cards usually have a limited lifespan, so after a certain period of usage, they are more easily to get corrupt. Main causes & symptoms of SD card corruption. To avoid Micro SD card corruption, it is better for you to know the reasons behind it. Virus/malware attack Abrupt card removal during file transferring Bad sector.
How Virus Enters Into SD Memory Card?
Well, virus may enter into your SD card in the following situation:
- When you connect the card to a virus-infected PC/Mac or laptop
- When you transfer virus-infected files to the memory card or when you receive files from a device that is attacked by a virus
- Surfing net or malicious websites while using an SD card
- Downloading files on your card from malicious or compromised sites
Symptoms Of SD Card When It Gets Infected By Virus!
You may notice the following signs when your SD card gets infected with a virus whether you are using the card on digital camera, Android phones, computer or on any other devices.
- Your files may turn into shortcuts files
- Your files may get hidden
- Files get corrupted or it gets removed or erased automatically without user knowledge
- SD cards may turn inaccessible
- You will see that your SD card performance has decreased, performing any task is taking a long time
- You see an unexpected error message while copying files or deleting unwanted files on the SD card
- You may see a prompt pop-up message asking you to format the card
- SD card is detected but not accessible and you are not able to view files
- You may see various SD card error messages while accessing it
Online Virus Scan
Don’t be scared or get afraid. Remember the old saying: “Where there is a problem, there is a solution!”
Finally, let us have a look at how to get rid of virus from SD card.
How Can I Remove Virus From My SD Card?
I would like to share my experience – one day when I connected the SD card of my digital camera to PC, the card was detected by the computer. But when I attempt to access photos saved on the card, all of a sudden all images turn into shortcuts file and I was looking for a solution to solve the issue on “how can I remove virus from my SD card“. Next, when I checked the video files even they have also turned to shortcut files.
Well, below fixes had helped me out to remove memory card virus effectively. So, once you should also try them
Method #1: Remove Virus In SD Card Using Command Prompt
The command prompt is a good scanner and SD card virus remover. Hence, to remove virus on SD card without formatting, you need to follow the below steps:
- Connect your infected SD card to PC with the help of a card reader.
- On your computer click Start, select Run, and type cmd and hit ENTER button.
- A new command window will get open, now type the following command: attrib -h -r -s /s /d f:*.* and hit ENTER. (“f:” is the drive letter name of the SD card, hence, you must type your SD card drive letter name showing on your computer).
Now, Window will repair the virus infected SD card. On successful completion, you can access the files of your SD card.
You can now copy files from the card and paste onto a safe place on your computer. And then you can format memory card to re-use it again (formatting the card will erase all files on the card). After formatting the card you can copy the rescued files back onto the card.
If the above method fails, then you can try the next solution!
Method #2: Remove Virus from SD Card By Using Anti-Virus Software
- Scan your virus infected SD card with the help of an antivirus program. (Don’t have antivirus? You can use the built-in Microsoft Security Essentials for free but is not so powerful.) You can use any reliable and reputed antivirus memory card virus remover software and there are many options available in the market.
- Scan memory card for virus thoroughly with the use of Antivirus or anti-malware program. Remove any detected virus or infected files.
- Now check your SD card and see if all the folders and files are normal and are accessible.
Method #3:Reformat SD Card On Windows PC To Remove SD Card Virus
To reformat the SD card, simply follow the below steps:
Step 1. Firstly, click the Start option, then select folder icon to open the File Explorer
Step 2. Select this PC and click on the name of your SD card
Step 3. After that, choose the Manage tab at the top of the window
Step 4. Then, press the Format
Step 5. Next, click on “File System” and select the exFAT
Step 6. Now, type the name into “Volume label” box
Step 7. Lastly, select the Start and press Ok
After doing so, the SD card will now be removed and re-formatted. The infected virus will be gone, but so will all your data.
Ultimate Solution To Recover Photos, Videos & Audio Files From SD Card
After removing the virus from SD card, if you found that media files have deleted and you want to restore those images, videos and audio files (in case if you do not have a backup) then, you can use SD Card Recovery Tool.
This software is designed to retrieve all types of media files from virus-infected or corrupted SD cards
With the help of this SD card recovery software, you can:
- Easily get back inaccessible or corrupted photos, videos and audio files from virus attacked SD memory card.
- Retrieve digital media files from various memory cards such as SD card. microSD, miniSD, SDHC, SDXC, TF, CF, SmartMedia, UFS card, etc.
- Recover multimedia files from locked, damaged, write-protected, disappeared, dead SD card and more.
- Also, restore hidden media files from memory cards or other internal or external hard drive and recover original files created as shortcuts files due to virus infection on the SD card without formatting.
Free Download SD Card Recovery Tool
* Free version of the program only scans and previews recoverable objects.
Here is the step by step guide to recover deleted media files from SD card with ease.
Does Formatting SD Card Remove Virus?
Yes, absolutely, after you format SD card, it will completely remove virus from SD card. To know how to format SD card using Diskpart command, you have to follow the below steps:
- First of all, you have to press Win + R and then type ‘CMD’ to launch the command prompt window.
- Next, you have to enter ‘Diskpart’ in the window and then you have to enter ‘List Disk’.
- After this, you have to enter ‘Select Disk 1’ if your SD card is disk 1 or you can change 1 to another number.
- Next, you have to type there ‘Clean’ in CMD window and then simply hit Enter
- Now, enter ‘Create partition primary’.
- Next, you have to type ‘format fs=fat32’ so that it can start the system starts formatting the SD card.
After doing so, it will format memory card and hopefully will also remove virus from SD card.
How To Protect Your Micro SD Card From Getting Infected From Virus
Below you can try the following tips and tricks to protect your SD card from being infected with virus.
- Regularly back up important files of your SD card to some other location to deal with such a situation.
- Do not connect your SD card with too many computers. And if you are connecting it to an unfamiliar computer, then scan it with the antivirus program on that PC itself before accessing the files and folders of the card.
- Do not download files from the compromised sites on your memory card.
- Do not receive or transfer virus-infected files from another device before checking them by scanning it through security software.

Final Words
If your SD card is infected with virus infection then I think you can try to overcome this issue is to try the solutions mentioned in this blog.
All the solutions mentioned here are so effective and easy to use that you don’t even need any technical knowledge to perform the steps.
So, just try these fixes to remove virus from SD cards.
However, while resolving the issue on how to remove virus in memory card, if you ever found that your important files have been deleted then, you can recover media files from it without formatting by using the SD Card Recovery Tool with ease.
That’s all…
Alex is an expert technical writer with 7+ years of experience. His in-depth knowledge about data recovery and fascination to explore new DIY tools & technologies have helped many. Alex has a great interest in photography and loves to share photography tips and tricks with others.
- Shares
Summary :
This post illustrates solutions for how to show hidden files/folders in USB flash drive, pen drive, and SD memory card. If the ways to unhide files in USB and SD card don’t help, you can download and try Power Data Recovery from MiniTool software to recover hidden files on your USB drive and memory card.
Quick Navigation :
In this post, you can learn how to show hidden files and folders on USB or SD card. In case the solutions provided below don’t help you unhide these files, you can also learn how to recover hidden files on USB or memory card by using a professional free USB/SD card recovery software program – MiniTool Power Data Recovery.
How to Show Hidden Files and Folders in USB Flash Drive or SD Card
The 3 methods introduced below can help you show hidden files and folders in USB flash drive, pen drive. As for how to find hidden files on SD card, you can use the same three ways since they also apply to revealing hidden files on memory card.
Method 1. Show Hidden Files in USB Attrib Command
You can open Windows Command Prompt and use Attrib command to show hidden files and folders in USB or SD card. You can check the detailed steps below.
Step 1. At first, you can connect your USB drive or SD card (via a card reader) to your Windows computer and make it well-connected. If your USB can’t be connected or recognized by computer, you can firstly check: Fix USB Flash Drive Not Recognized.
Next you can press Windows + R, type cmd in Windows Run dialog, and hit Enter to open elevated Command Prompt in Windows 10.
Step 2. Then you can type the attrib command line below, and replace E with the drive letter of your USB device. You need to press Enter button to execute the command after you type the command line.
attrib -h -r -s /s /d E:*.*
Then you can go back to the File Explorer in your Windows computer and open your USB device to see if you can view all the hidden files now. If using Attrib command doesn’t help in showing hidden files in USB flash drive, pen drive, SD card, you can try other solutions below.
Method 2: How to Unhide Files in USB or SD Card with File Explorer
The second way you can try to view hidden files in USB or SD card is to use Windows File Explorer. Check the detailed steps below.
Beforehand, you still need to connect your USB drive or SD card to your Windows computer, and make it visible in File Explorer.
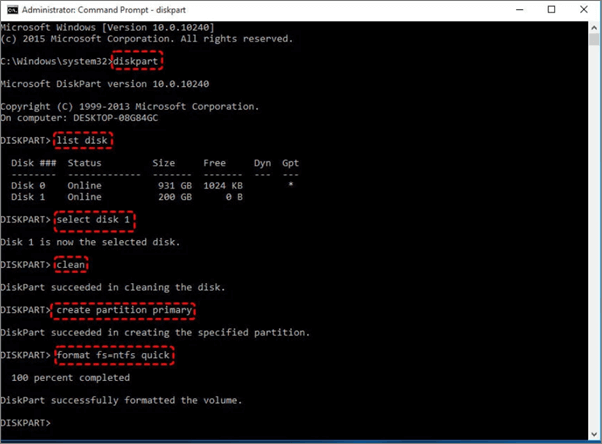
Step 1. You can click This PC or My Computer to open File Explorer on your Windows computer, and open your USB device. If needed, you should click the ^ icon at the top-right corner of File Explorer screen to open File Explorer menu bar.
Step 2. Next you can click View tab at the top and tick Hidden items option. Then you can check if you can see the hidden files in your USB flash drive, pen drive, SD card.
Alternatively, you can also click Options button at the menu bar to open File Explorer Folder Options window. Then click View tab, and find Show hidden files, folders, and drives option in Advanced settings. Tick this option to show hidden files and folders in your USB or SD card. If this doesn’t work, you can continue to try Method 3.
Method 3: Show Hidden Files in USB through Control Panel
Free Memory Card Virus Remover
The third way to unveil hidden files in USB or SD card is using Control Panel. You can follow the steps below.
Step 1. You can press Windows + R to open Windows Run, type control panel in Run box, and hit Enter to open Control Panel in Windows 10.
Step 2. In Control Panel window, you can click Appearance and Personalization -> File Explorer Options.
Step 3. In File Explorer Options window, you can tap View tab, and then find Show hidden files, folders, and drives and enable this option. At last, you can click Apply and click OK to save the changes.
By following one of the three methods above, you should see all hidden files and folders in your USB flash drive, pen drive or SD card. If they fail in helping you finding hidden files in USB or SD card, you have the last way to try: use MiniTool Power Data Recovery to recover hidden files in USB and SD card. You can check the detailed guide below.
How to Recover Hidden Files from USB or SD Card on Windows 10/8/7
MiniTool Power Data Recovery is a professional data recovery program for Windows 10/8/7. It is free, clean and safe. You can use it to restore hidden files in USB, SD memory card, external hard disk, or other storage devices with ease.
This best data recovery software can help you easily recover deleted files, folders, photos, videos, music, or any other data from USB, SD card, computer hard drive, external hard drive, SSD, etc.
Free pen drive data recovery. Easy 3 steps to recover data/files from pen drive for free (incl. corrupted, formatted, not recognized, not showing pen drive).
You can use MiniTool Power Data Recovery to restore deleted/lost files from almost all data loss situations incl. virus/malware infection, mistaken file deletion, system crash, sudden power outage, hard drive error, and more. 100% clean and safe, high recovery rate and fast data scan speed.
You can download the free edition of MiniTool Power Data Recovery below that allows you to recover up to 1GB data totally for free, or you can choose a paid edition that offers a license with free upgrade and with no data recovery limit. (>> MiniTool Power Data Recovery License Comparison)
Step 1. Connect USB or SD Card to Computer
At first, you need to plug your USB flash drive/pen drive into one of your Windows computer USB port. If you are trying to recover hidden files in Android mobile SD card, you need to use an SD card reader to connect it to your computer.
Then you can launch MiniTool Power Data Recovery after you download and install it on your Windows 10/8/7 computer.
Step 2. Scan the USB or SD Card for Hidden Files
You should enter into the main interface of MiniTool Power Data Recovery now. You can click Removable Disk Drive in the left column and all connected and detected removable USB drive, pen drive, SD card, etc. will be displayed in the right column.
You can select your USB or SD card device in the right window, and click Scan button. This smart data recovery software will start scanning all the data on the chosen device incl. hidden files and folders.
Step 3. Recover Hidden Files on USB or SD Card
After the data scanning process finishes, you can see all files and folders in the USB or SD card are displayed in the scan result window, incl. deleted/lost/hidden files and folders on the device.
Then you can check the recovery result by file path or file type to find wanted files, select them, and click Save button to choose a new location on another drive to store the recovered files.
In this way, you can recover hidden files and folders due to virus from USB, SD card, PC, external hard drive, etc.
Other Features of MiniTool Power Data Recovery:
Free Malware Virus Removal Tools
Settings: Before you click Scan button to start scanning the chosen device, you can click Settings button next to Scan to select the particular file types to scan.
Filter: You can click Filter button to sift the recovery result by file extension, file size, etc.
Find: To quickly find a specific file, you can click Find button to type a part of the file name to find the file.
Show lost files: To recover lost files from storage devices, you can click Show Lost Files to sift the recovery result to only display lost files.
Export scan result: You can choose to export the scan result, and load the scan result into the software next time to avoid a repeated scan.
How to Fix SD Card Files Not Showing on PC, Phone, Camera
When you try to check the SD card files on a phone, digital camera or computer, you see an empty or blank SD card, the causes might be the following.
- The SD card is unintentionally locked.
- The SD card files are hidden.
- SD card has some corruptions.
- The SD card is infected by unknown malware or virus.
You can try the following ways to fix files on SD card not showing up problem.
Fix 1. Unlock the SD Card
Some types of SD cards are designed with a Lock switch to prevent files from deleting or modifying by others. If you can view the files in camera but not on PC, you can unlock the SD card first and try again.
Fix 2. Scan and remove virus
If the SD card files are not showing up on computer, you can use Windows Defender or third-party antivirus software to scan and remove virus/malware in case the SD card has been infected by viruses.
Fix 3. Unhide files in SD card
If you can’t see SD card files on the computer, you can try the three methods above to show hidden files in SD card on Windows 10/8/7.
Fix 4. Repair SD card corruptions
If the SD card has some logical corruptions, you can run Windows CHKDSK utility to repair SD card errors.
- You can connect the corrupted SD card to your Windows computer via SD card reader.
- Next press Windows + R, type cmd, and press Ctrl + Shift + Enter to run Windows Command Prompt as administrator.
- Then type chkdsk *: /f /r in Command Prompt window, and hit Enter to fix SD card errors. “*” is the drive letter of your SD card.
How to fix my phone SD free? Check the 5 ways for repairing corrupted SD card on (Android) phones, and easily restore SD card data and files in 3 simple steps.
Fix 5. Update SD card device driver
You can connect your SD card to PC, open Device Manager in Windows 10, expand Disk drives in Device Manager window, and right-click your SD device to choose Update driver to update the device driver.
Fix 6. Recover SD card data and format the SD card
If the SD card files are still not showing up on PC, phone or camera, you can use a data recovery software program to restore files on SD card and then format the SD card for reuse.
As for how to recover files in SD card with MiniTool Power Data Recovery, you can check the guide above. It helps you recover data from corrupted/formatted SD card with ease.
Online Memory Card Virus Remover Tool
How to format SD card on Mac without losing data? This tutorial provides 2 ways with step-by-step guide to format micro SD card on your Mac and keep your data.
Conclusion
In this post, we provide 3 methods to help you show hidden files and folders in USB and SD card, introduce how to recover hidden files on USB or SD card with MiniTool Power Data Recovery, as well as give some possible fixes to help your solve SD card files not showing up issue.
Should you have other problems about how to recover data with MiniTool Power Data Recovery, please contact [email protected].
Show/Recover Hidden Files FAQ
- You can click This PC to open File Explorer.
- Click View -> Options to open Folder Options window.
- Click View and enable Show hidden files, folders, and drives option.
- You can open File Manager on Android, tap Menu -> Settings.
- Scroll down to find Show hidden files option and turn it on.
Online Memory Card Virus Remover Download
- Launch MiniTool Power Data Recovery.
- Select the storage device and select the drive where the hidden files locate. Click Scan button.
- Then find and save the recovered hidden files and folders to a new location.