How Windows 10 Computer Gets Stuck in 'Restarting' Screen
- Windows Installer Hangs Gathering Required Information For Kids
- Windows Installer Hangs Gathering Required Information For Pc
- Windows Installer Stuck On Gathering Required Information
- Windows Installer Hangs Gathering Required Information System
Node.js (with NPM) Note: On windows server machines, instead of node modules been installed at user%APPDATA% path, its better to install at a global path e.g c:npm. This could be acheived by the npm command: $ npm config set prefix 'c:npm' This is not required on individual developer's machine. I've executed npm config set prefix 'c:npm'.
- For information about how to determine the Windows Installer version, see Determining the Windows Installer Version. For a list of changes in each of the Windows Installer versions, see What's New in Windows Installer. For information about obtaining the latest Windows Installer redistributable, see Windows Installer Redistributables.
- Hi, I have the same problem. I went through these steps, but when I listed the.ini files, there was no WmiApRpl, therefore I couldn't do step 5. Any suggestions? By the way I just reinstalled the whole system, and I used the very same Windows install CD - but about 2 weeks ago, on the 'old' system I was able to use Web Installer.
We felt sorry to post this tutorial too late after most of you have encountered this biggest headache that Windows 10 update gets stuck on 'Restarting' screen. We've noticed that restarting stuck problem happens every now and then when users try to upgrade Windows 10 from Windows 7 & Windows 8, or just do a regular Windows 10 update (i.e. Windows 10 Anniversary Update, version 1607), etc.
Windows Installer Hangs Gathering Required Information For Kids
Case 1 - 'I recently downloaded my Windows 10 upgrade which I had reserved, everything went smoothly but when I click the 'upgrade now button' in the dialog prompt which says schedule it or go for it now, the computer goes into restart screen and stays there forever.'
Case 2 - 'After I successfully upgraded from Windows 10 v1511 to v1607, during which no error messages, no incompatible devices.. my system gets stuck at the restarting screen whenever I want to restart my system. Always.'
Are you one of the unfortunate group suffering from endless restarting but never made that? Don't be upset anymore, because we're coming to help. From professional MS technicians and experienced Windows 10 users, we get to know that the restarting problem is with our very old Windows Update files, which updates itself every time while a new update is trying to install on our computer. This conflict is where it is getting stuck.
- Fix 1. Unplug any peripherals connected to the computer
- Fix 2. End process of failed program in Task Manager/dt>
- Fix 3. Run System Maintenance troubleshooter
- Fix 4. Restart the update service using command prompt
- Fix 5. Rollback to previous version of Windows
Fix 1. Unplug Any Peripherals Connected to the Computer
One user said that he fixed his computer stuck in restarting by unplugging all USB devices from the machine, and then booted again by cycling power. By which he successfully past the spinning circles on the black screen. Quite a number of people followed his advice and troubleshot the problem.
Fix 2. End Process of Failed Program in Task Manager
Another simple fix for Windows 10 getting stuck at restarting screen is upvoted by a lot of people, it says if your Windows 10 session gets stuck during a system restart, you can try these operations:
- 1. Press CTRL + ALT + DELETE.
- 2. Afterward, the restart screen will disappear and be replaced by the Task Manager, where the 'hanging' programs that failed to close will be revealed.
- 3. End the processes of all running programs, then you'll recover from the 'Restarting' screen.
Fix 3. Run System Maintenance Troubleshooter
1. Press Windows logo key on the keyboard, type Troubleshooting in the search bar and select the topmost search result.
2. Select'View all' from the left side panel of the window.
3. Select 'System Maintenance' from the listed options, click on the 'Advanced' option and check to 'Apply repairs automatically' option.
- 4. Follow the on-screen instructions and wait for the troubleshooting to complete.
- After the troubleshooting is completed, check the status for any missing system components on the computer.
- 5. Close the window and check if the changes are effective.
Fix 4. Restart the Update Service Using Command Prompt
- On the lower left corner of the screen, right click and select Command Prompt (Admin).
- Type 'net stop wuauserv' (without quotes). Press enter. This will stop the update service from running in the background.
- Now type 'cd %systemroot%' (without quotes). Press enter. This command will navigate the command prompt to the installation directory of Windows OS.
- Type 'ren SoftwareDistribution SD.old' (without quotes). Press enter. By this command, the OS will rename the SoftwareDistribution folder to SD.old for a backup. In case anything goes wrong, you can just go to the C:WINDOWSSoftwareDistribution and change it to its original name.
- Lastly, type 'net start wuauserv' (without quotes). Press enter. With this command, we will restart the update service in order to enable updates to the system.
Fix 5. Rollback to the Previous Version of Windows
Hope the fixes above already fixed your problem, because this is the last chance you could stop Windows 10 computer getting stuck in 'Restarting' screen. To restore Windows 10 to the previous version, you'll have many options and you can try any one of them for help:
Option 1: Rollback to the previous version of Windows 10 in 10 days/30 days
Option 2: Restore Windows 10 to the previous version with a previously crated system backup image.
So, before going to read further information, you need to make sure that you've created system backup image with some backup and recovery software, for example, EaseUS free backup software.
Option 3: Transfer and restore Windows 10 system image to current PC with a stucking screen
To restore your Windows 10 and remove the stuck screen of restarting, you can also apply EaseUS Todo Backup to transfer and restore a healthy Windows system to your PC with below guidelines:
Install EaseUS Todo Backup on a new and healthy Windows 10 computer and use it to create a Windows 10 system image backup to an external hard drive.
Step 1. Create an emergency disk on a healthy computer
To save your time and energy, we'd like to suggest you create an emergency disk to a USB or external hard drive rather on a healthy computer with EaseUS Todo Backup.
1. Connect an empty USB flash drive or external hard drive with over than 100GB space to your PC.
2. Download youwave highly compressed. Run EaseUS Todo Backup and click 'Tools > Create Emergency Disk'.
3. Choose USB as the disk location to create the emergency disk which will help you boot computer when it fails to boot or restore the system to dissimilar new PC.
4. Click 'Proceed'.
Step 2. Create a Windows system image backup for restoring to dissimilar hardware

1. Run EaseUS Todo Backup on the healthy computer and click 'System Backup' on the left pane.
2. Choose the Windows OS and specify the USB flash drive which contains the emergency disk as the destination disk to save system image.
If you are worried about data loss issue by saving the system image to the emergency disk drive, you may also save system backup to another empty external hard drive with over 100GB free space.
This will help you create a full backup of the whole Windows system and all installed programs, applications on your C drive to the selected device.
3. Click 'Proceed' to start creating a system backup image to the target device.
Step 3. Boot the dissimilar hardware/computer from EaseUS Todo Backup emergency disk
1. Connect the USB flash drive or external hard drive with emergency disk and system backup image to the new computer.
2. Restart PC and press F2/F8 to boot into BIOS.
3. Change boot drive and set the computer to boot from the EaseUS Todo Backup emergency disk.
Then you'll enter EaseUS Todo Backup main interface.
Step 4. Transfer and recover the system to dissimilar hardware or new computer
1. On EaseUS Todo Backup main window, click'System Transfer'.
2. Select the system image on your drive and click 'OK' to continue.
3. Specify the disk to save system image and tick 'System Transfer' in Advanced options, click 'OK' to save changes.
Then click 'Proceed' to start transferring system and even some installed programs on system C: drive to the new hardware computer now.
Step 5. Restart PC with transferred system
1. Change boot sequence in BIOS to set the computer to boot up from the drive with the transferred system.
2. Save all changes and restart your computer.
3. Update all drive drivers and programs to ensure all things will work just fine on the new computer.
You should be able to use your computer with Windows 10 again without a restarting screen. And the last thing you should do is to active Windows 10 for a smoothy usage with your activation key.
-->This article provides guidance for how to diagnose and troubleshoot installation and update issues for the Teams desktop client app running on Windows.
Check whether Teams is updated successfully
Follow these steps to check whether a Teams update is successfully installed.
- In Teams, select your profile picture, and then click About > Version.
- On the same menu, click Check for updates.
- Wait for the banner at the top of the app to indicate that a “refresh” of Teams is needed. The link should be shown about a minute later as this process downloads the new version of Teams. The banner also lets you know if you’re already running the latest version in which case, no update is necessary.
- Click the refresh link in the banner.
- Wait until Teams restarts, and then repeat step 1 to see whether the app is updated.
If you see a failure message or if the version number is the same as in step 4, the update process failed.
Troubleshoot installation and update issues
Troubleshoot installation issues
When Teams is installed, the Teams installer logs the sequence of events to %LocalAppData%SquirrelTempSquirrelSetup.log. The first thing to look for is an error message or a call stack near the end of the log. Note that call stacks at the beginning of the log may not mean that an installation issue exists. It can be easier to compare your log against the log from a successful installation (even on another machine) to see what's expected.
If SquirrelSetup.log doesn't indicate the cause or if you need more information to troubleshoot the issue, see Collect and analyze application and system logs.
Troubleshoot update issues
When Teams is successfully installed, the log location switches from %LocalAppData%SquirrelTemp to %LocalAppData%MicrosoftTeams. At this location, there are two log files of interest, SquirrelSetup.log and logs.txt.
- The SquirrelSetup.log file at this location is written by Update.exe, which is an executable that services the Teams app.
- The Logs.txt file is used by the Teams app (specifically Teams.exe) to record significant application events. It will likely contain failure information.
These log files contain personally identifiable information (PII) and so they're not sent to Microsoft.
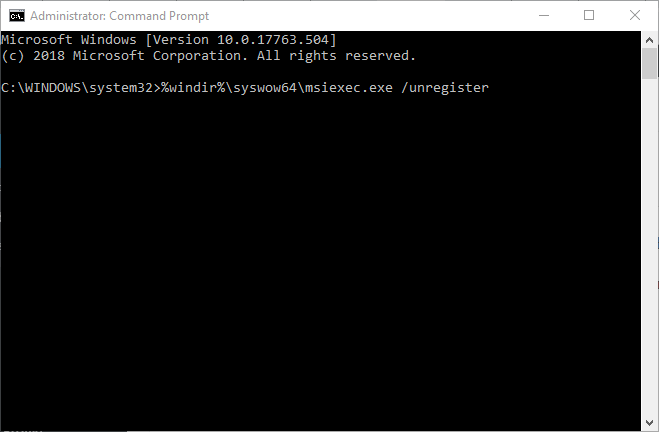
Teams can automatically start the update process (depending on the policy) or users can manually check for updates by going to their profile picture > Check for updates. Both methods use the following sequence of events.
- Check for updates. Teams makes a web request and includes the current app version and deployment ring information. The goal of this step is to get the download link. A failure at this step is logged in Logs.txt.
- Download update. Teams downloads the update by using the download link obtained from step 1. When the download is complete, Teams calls Update.exe to stage the download. A download failure is also logged in Logs.txt.
- Stage the update. The downloaded content is verified and unpacked into an intermediate folder, %LocalAppData%MicrosoftTeamsstage), which is done by Update.exe. Failures at this step are logged in SquirrelTemp.log.
- Install the update. There are multiple ways to start Teams. The system automatically starts Teams when a user logs in or you can start Teams through a shortcut. In this step, Update.exe checks for the presence of the staging folder, verifies the content again, and performs file operations to un-stage the app. The old application folder in %LocalAppData%MicrosoftTeamscurrent is backed up to %LocalAppData%MicrosoftTeamsprevious and the stage folder is renamed to 'current'. Failures at this step are logged in SquirrelTemp.log.
If SquirrelTemp.log or Logs.txt don't contain sufficient information to determine the underlying cause and you need more information to troubleshoot the issue, go to Collect and analyze application and system logs.
Collect and analyze application and system logs
This section describes how to collect and analyze application and system logs to get more comprehensive information to troubleshoot the issue. You'll use Sysinternals tools to complete these steps. To learn more, see Windows Sysinternals.
Collect logs
Download the Sysinternals tools.
Extract the zip file to the %TEMP% folder on your local drive.
Open an elevated command prompt, and then do the following:
Run the following to go to your TEMP folder:
Copy the setup and application logs. Note that depending on the point of failure, some of these logs may not be present.
Run the following to capture the open handles.
Run the following to capture the opened DLLs.
Copper point of sale 3.06 crack. Run the following to capture the drivers that are running.
Run the following to capture the access control lists (ACLs) of the Teams folder.
Windows Installer Hangs Gathering Required Information For Pc
Analyze logs (for advanced users)
A failed update can result in unpredictable app behavior. For example, users may be unable to exit Teams, have a stale version of Teams, or can't start Teams. If you experience an issue during an update, the first place to look to find the cause is SquirrelTemp.log. Here are the different types of update failures, listed from most common to least common, and how to analyze and troubleshoot them using logs.
Unable to exit Teams
As Teams determines that it needs to update itself to a newer version, it downloads and stages the new app, and then waits for an opportunity to restart itself the next time the machine is idle. A common issue during this process is when another process or a file system driver locks up the Teams.exe process, which prevents Teams.exe from exiting. As a result, the Teams app can't be replaced by the newly-downloaded and staged app.
Troubleshooting tips:
- To confirm that is the issue that you're experiencing, quit Teams (right-click Teams on the task bar, and then click Quit). Then, open Task Manager in Windows to see whether an instance of Teams is still running.
- If you’re not on the computer that's having this issue, inspect the SquirrelTemp.log collected from the computer that's experiencing this issue and look for a 'Program: Unable to terminate the process in the log' entry.
- To determine what's preventing Teams.exe from exiting, look at the Dlls.txt and Handles.txt logs. These tell you the processes that prevented Teams from exiting.
- Another culprit that can prevent Teams from exiting is the kernel-mode file system filter driver. Use the SysInternals tool, ProcDump, to collect the kernel-mode process dump by running
procdump -mk <pid>, whereis the process ID obtained from Task Manager. You can also inspect the Driverquery.txt log file to see the active filter drivers that may interfere with Teams. - To recover from this state, restart the computer.
File permissions
Teams creates a number of subfolders and files in the user's profile throughout the installation and update process. Because the app and the updater runs as a non-elevated user, read and write permissions must be granted on the following folders:
| Folder | Used by |
|---|---|
| %LocalAppData%SquirrelTemp | Teams installer (for example, Teams_Windows_x64.exe) during installation phase |
| %LocalAppData%MicrosoftTeams | Teams updater (Update.exe) to extract and stage the app package during update process |
| %AppData%MicrosoftTeams | Teams app (Teams.exe) to save settings, app states, and the (pre-staged) downloaded update package |
If Teams is denied access because it can't write to a file, another software application may be interfering or a security descriptor entry may be limiting write access to a folder.
Troubleshooting tips:
- Look for 'access denied' evidence in SquirrelTemp.log or Logs.txt. Check these files to see whether there was an attempt to write to a file that failed.
- Open Icacls.txt and look for the effective access control entry (ACE) that blocks write operations by a user who is not an admin. Typically, this is in one of the DACL entries. For more information, see the icacls documentation.
File corrupted
In some cases, encryption software can change files in the %LocalAppData%MicrosoftTeams folder, which can prevent Teams from starting. This can happen at any time, even when the app isn't being updated. Unfortunately, when a file is corrupted, the only way to recover from this state is to uninstall and re-install Teams.
Windows Installer Stuck On Gathering Required Information
Note
If you can't determine the underlying cause of the issue by using any of these steps, you may want to try a Process Monitor session. Process Monitor is a Sysinternals tool that records access to the registry and file system.