If you find the downloaded Logitech gamepad f710 driver failed to make Windows 10 detect f710 gamepad, it is advised that you navigate to Microsoft official site to download Xbox 360 controller drivers for Windows 10, which has been proved useful to fix Logitech wireless gamepad f710 not working on Windows 10. With the controller switch in XID mode, our console-like layout will give you the edge as you compete. Smooth curves and contoured rubber grips provide long, comfortable play sessions. Standard Android TV controls - provided through the Logitech Logo button on the gamepad together with the Back key on the controller - allow you to navigate your. You can even update the controller’s firmware from your PC if you’re using Windows 10. Macs support Xbox One controllers wirelessly without anything extra, but you’ll need extra software if you want to plug your controller in via USB. Specifically, you need the 360Controller driver, which extends support for wired USB Xbox One controllers. When upgrading from windows 8.1 to win10, the software+driver from Win8.1 was migrated over into Windows 10, so no problem. I then did a clean install of Windows 10, and now I can't get driver or software to install. The familiar button layout of the F310 Gamepad gives you console-style control to your PC games. Learn more about Logitech Gaming.
This post was originally written in November 2015, the advice contained here is no longer valid for Windows 10 version 2004 and newer.
Last night I took the plunge and upgraded my desktop PC from Windows 8.1 Pro (64-bit) to Windows 10 Pro (64-bit).
The whole process took less than an hour, and as far as I could see most of my peripherals were still working after the upgrade: laser printer, scanner, webcam.
Of course, the one thing that I forgot to test were my pair of Logitech F710 wireless gamepads, which my three boys use most to play LEGO games. The controllers couldn’t be detected.
I downloaded the latest drivers from the Logitech website, which they claimed were Windows 10-compatible. That didn’t work.
There are instructions below for both Windows 10 and Windows 10.1.
F710 not working Windows 10
Here’s what I did to get them to work; I found the official Logitech forum to be very useful when I originally encountered this issue with Windows 10.
- Remove both nano receivers from the PC (I have mine marked 1 and 2, so I know to which gamepad they belong).
- Switch the gamepad to D mode.
- Insert the nano receiver.
- Windows 10 installs drivers for Rumblepad 2.
- Remove the nano receiver.
- Switch the gamepad to X mode.
- Insert the nano receiver.
- Windows 10 installs drivers for Wireless Gamepad F710.
- Press Windows key + Pause/Break to open System screen.
- Click Device Manager.
- Locate Wireless Gamepad F710.
- Right-click and select “Update Driver Software”.
- Click “Browse my computer for driver software”.
- Click “Let me pick from a list of device drivers on my computer”.
- Select Xbox 360 Peripherals.
- Select Xbox 360 Controller for Windows.
- Click Next.
- On the Update Driver Warning dialog, click Yes.
- Allow the driver to install. You should now see Xbox 360 Controller for Windows listed.
- (Optional: if you have more than one controller, keep the working one plugged in but now do the same, starting at step #1, for the other controller.)
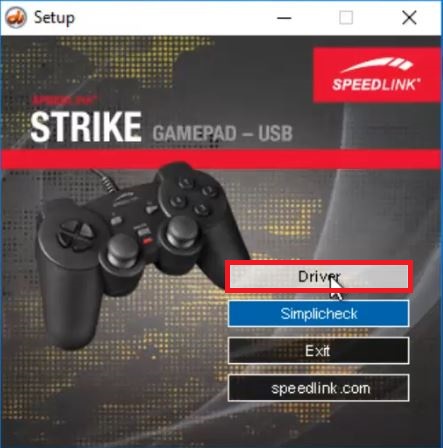
The controller now works perfectly for me in the LEGO games. Obviously, I’ll report back if there are any further issues.
F710 not working on Windows 10.1
I also found this post, “Logitech Wireless Gamepad F710 Not Working with Windows 10“, on Superuser to be useful when trying to get this working on Windows 10.1. Their advice was as follows.
Logitech Gamepad Drivers Download
Make sure your controller is turned off and the wireless receiver is plugged-in to your PC before proceeding with the steps below:
- Press Windows key+X (or right-click the start menu icon).
- Click “Device Manager”.
- Find any listings of “Unknown Device” in the list of devices, likely under Human Interface Devices or Other Devices, or devices that have a yellow “!” warning icon on them.
- Right-click each unknown device device and select “Scan for hardware changes” and then “Update Driver Software” > “Search Automatically for Updated Driver” options before the next steps, especially if you have more than one “Unknown Device” listed.
- Right-click on “Unknown Device” and click “Update Driver Software”.
- Click the option “Browse my computer for driver software”.
- Click the option “Let me pick from a list of device drivers on my computer”.
- Near the bottom of the list, select the option that looks something like “Xbox 360 Peripherals” and click “Next”.
- From the list, select the driver option “Xbox 360 Wireless Receiver for Windows” and click “Next”.
- A warning will appear about the possibility of the device or your computer not working properly and likelihood of system instability. Disregard it and click “Yes” in the bottom right corner of the panel.
- A message should appear within a few seconds saying that the device has been correctly installed. Click “Ok” and exit out of all device manager windows.
- After performing these steps, power on your controller if it is not already powered on.
- Then press Win + R to bring up the run dialog and type in joy.cpl and click OK.
- This brings up the Game Controllers control panel applet. You can use this to check whether the game controllers have been identified, and if you select the game controller and click “Properties” you can test it: it will demonstrate which joysticks and buttons are being pressed.
Good luck!
This post was originally written in November 2015, the advice contained here is no longer valid for Windows 10 version 2004 and newer.

Last night I took the plunge and upgraded my desktop PC from Windows 8.1 Pro (64-bit) to Windows 10 Pro (64-bit).
The whole process took less than an hour, and as far as I could see most of my peripherals were still working after the upgrade: laser printer, scanner, webcam.
Of course, the one thing that I forgot to test were my pair of Logitech F710 wireless gamepads, which my three boys use most to play LEGO games. The controllers couldn’t be detected.
I downloaded the latest drivers from the Logitech website, which they claimed were Windows 10-compatible. That didn’t work.
There are instructions below for both Windows 10 and Windows 10.1.
F710 not working Windows 10
Here’s what I did to get them to work; I found the official Logitech forum to be very useful when I originally encountered this issue with Windows 10.
- Remove both nano receivers from the PC (I have mine marked 1 and 2, so I know to which gamepad they belong).
- Switch the gamepad to D mode.
- Insert the nano receiver.
- Windows 10 installs drivers for Rumblepad 2.
- Remove the nano receiver.
- Switch the gamepad to X mode.
- Insert the nano receiver.
- Windows 10 installs drivers for Wireless Gamepad F710.
- Press Windows key + Pause/Break to open System screen.
- Click Device Manager.
- Locate Wireless Gamepad F710.
- Right-click and select “Update Driver Software”.
- Click “Browse my computer for driver software”.
- Click “Let me pick from a list of device drivers on my computer”.
- Select Xbox 360 Peripherals.
- Select Xbox 360 Controller for Windows.
- Click Next.
- On the Update Driver Warning dialog, click Yes.
- Allow the driver to install. You should now see Xbox 360 Controller for Windows listed.
- (Optional: if you have more than one controller, keep the working one plugged in but now do the same, starting at step #1, for the other controller.)
The controller now works perfectly for me in the LEGO games. Obviously, I’ll report back if there are any further issues.
Logitech Gamepad F310 Software Installation
F710 not working on Windows 10.1
Logitech Gamepad F710 Driver Download
I also found this post, “Logitech Wireless Gamepad F710 Not Working with Windows 10“, on Superuser to be useful when trying to get this working on Windows 10.1. Their advice was as follows.
Logitech Gamepad Drivers Mac
Make sure your controller is turned off and the wireless receiver is plugged-in to your PC before proceeding with the steps below:
- Press Windows key+X (or right-click the start menu icon).
- Click “Device Manager”.
- Find any listings of “Unknown Device” in the list of devices, likely under Human Interface Devices or Other Devices, or devices that have a yellow “!” warning icon on them.
- Right-click each unknown device device and select “Scan for hardware changes” and then “Update Driver Software” > “Search Automatically for Updated Driver” options before the next steps, especially if you have more than one “Unknown Device” listed.
- Right-click on “Unknown Device” and click “Update Driver Software”.
- Click the option “Browse my computer for driver software”.
- Click the option “Let me pick from a list of device drivers on my computer”.
- Near the bottom of the list, select the option that looks something like “Xbox 360 Peripherals” and click “Next”.
- From the list, select the driver option “Xbox 360 Wireless Receiver for Windows” and click “Next”.
- A warning will appear about the possibility of the device or your computer not working properly and likelihood of system instability. Disregard it and click “Yes” in the bottom right corner of the panel.
- A message should appear within a few seconds saying that the device has been correctly installed. Click “Ok” and exit out of all device manager windows.
- After performing these steps, power on your controller if it is not already powered on.
- Then press Win + R to bring up the run dialog and type in joy.cpl and click OK.
- This brings up the Game Controllers control panel applet. You can use this to check whether the game controllers have been identified, and if you select the game controller and click “Properties” you can test it: it will demonstrate which joysticks and buttons are being pressed.
Good luck!