Recalling a sent email is not feasible in Outlook 2016 for Mac. Here is an official document for your reference: Can I recall a sent email in Outlook 2016 for Mac? While I totally understand your concern to have this feature included. Go to the Sent Items folder. Double-click on the message you want to retract to open it in a separate window. The Recall option is not available for a message displayed in the Reading Pane. On the Message tab, in the Move group, click Actions Recall This Message.
- Recall Email In Mac Mail
- Recall Email Outlook For Mac 2018 Update
- Recall Email Outlook Online
- Recall Email On Mac
How to recall an email in Outlook
Recalling an email in Outlook can save you from many awkward or embarrassing situations. Here’s how you can do that.
- Head to the Sent Items part of the Outlook app and double click the message that you want to recall.
- Navigate to the Message tab in the open window with the message.
- Head to the fourth group of options in the top menu bar under Move, and choose Recall this Message.
- Choose to delete the unread copy of the message on the server, or replace it with a new message.
- Press OK
Applies to All Windows 10 Versions
One of the most embarrassing things in life is replying to an email, and realizing you’ve replied to all, or sent out something to the recipient that wasn’t meant to see. Luckily, there is a way around this common problem. With the Outlook app as part of Office 365, you can easily recall an email — granted that you’re using a Microsoft Exchange account and the feature has been enabled by your IT department. In this guide, we’ll show you how you avoid mistakes and recall emails in Outlook.
Steps to recall an email in Outlook
The first step in recalling an email in Outlook is to head to the Sent Items part of the Outlook App. After that, you can double click the message that you want to recall. Then, you need to navigate to the Message tab in the open window with the message. You can then head to the fourth group of options in the top menu bar under Move, and choose Recall this Message.
After following the steps above, a new window with the recall a message option should have appeared. From there, you’ll have two options, both of which will require you to press on OK afterward. You can either delete the unread copy of the message on the server, or you can replace it with a new message. The recipient might have already viewed the message, so deleting the unread copy might not always work. You can, however, select the option to receive a report on if the recall was successful.
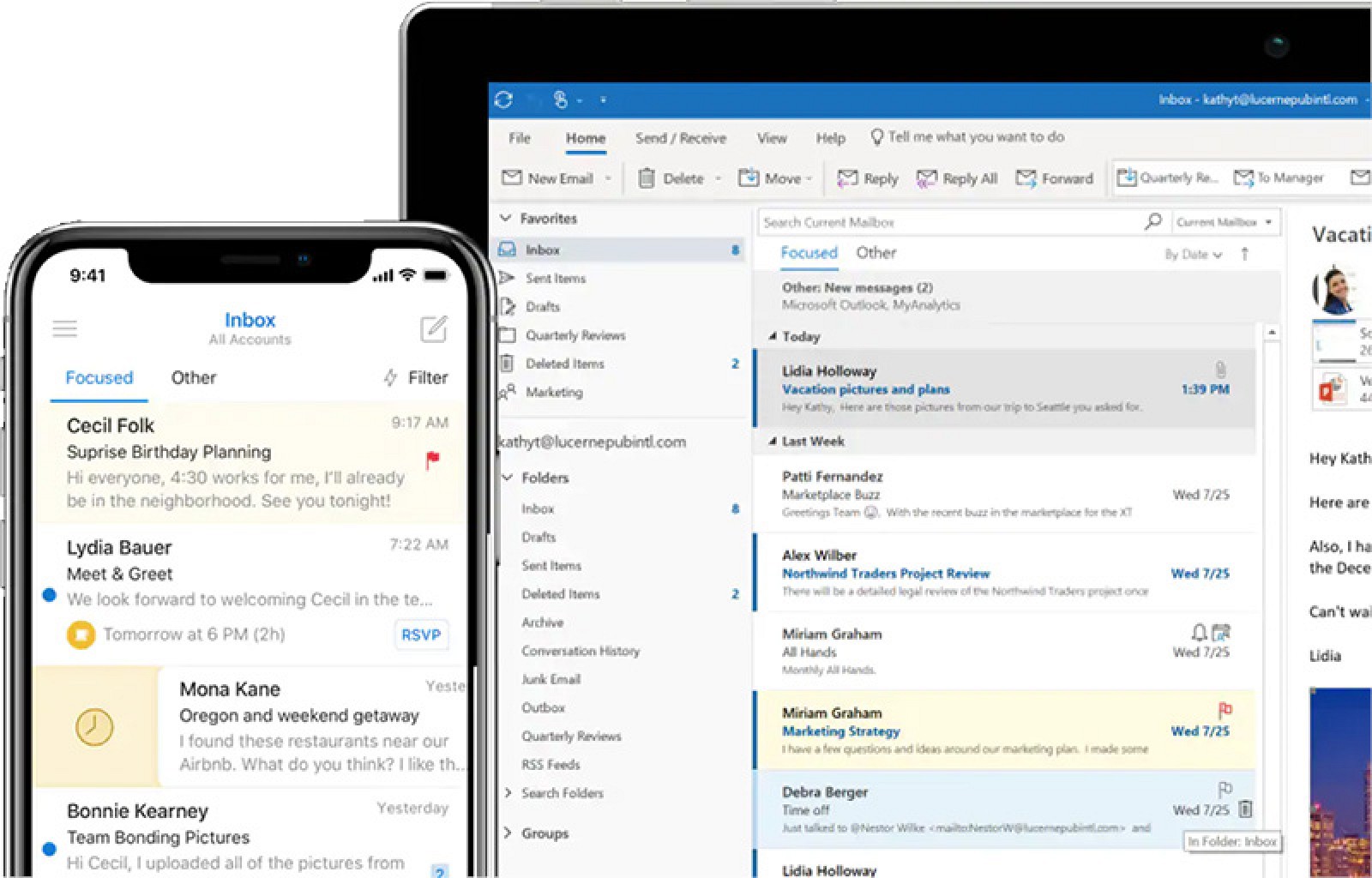
Speed is of the essence here, and you should always recall right as you realize your mistake. If all else fails, that’s where the second option comes in, allowing you to write an apology message so that the original (error) email does not get opened.
Other ways to avoid having to recall messages
Recalling messages might not always work, but there are some ways you can avoid getting into the situation. First off, you should always slow down and double-check where your emails are heading. You also can even these troubles by setting up an Outlook rule to delay emails. This ensures that your messages sent through Outlook will be delayed by a certain number of minutes, giving you a short period of time to recall messages if something were to go wrong.
Share This Post:
Most of us have had that sinking feeling when we accidentally send an email either to the wrong person, or that is full of errors.
However, gone are the days when we have to suffer from the shame of calling up the recipient and asking them to delete the message. Many email and enterprise file sharing services nowadays have a recall feature meaning there is a way you can try to get that email back without anyone seeing it.
So how do you recall an email in Outlook?
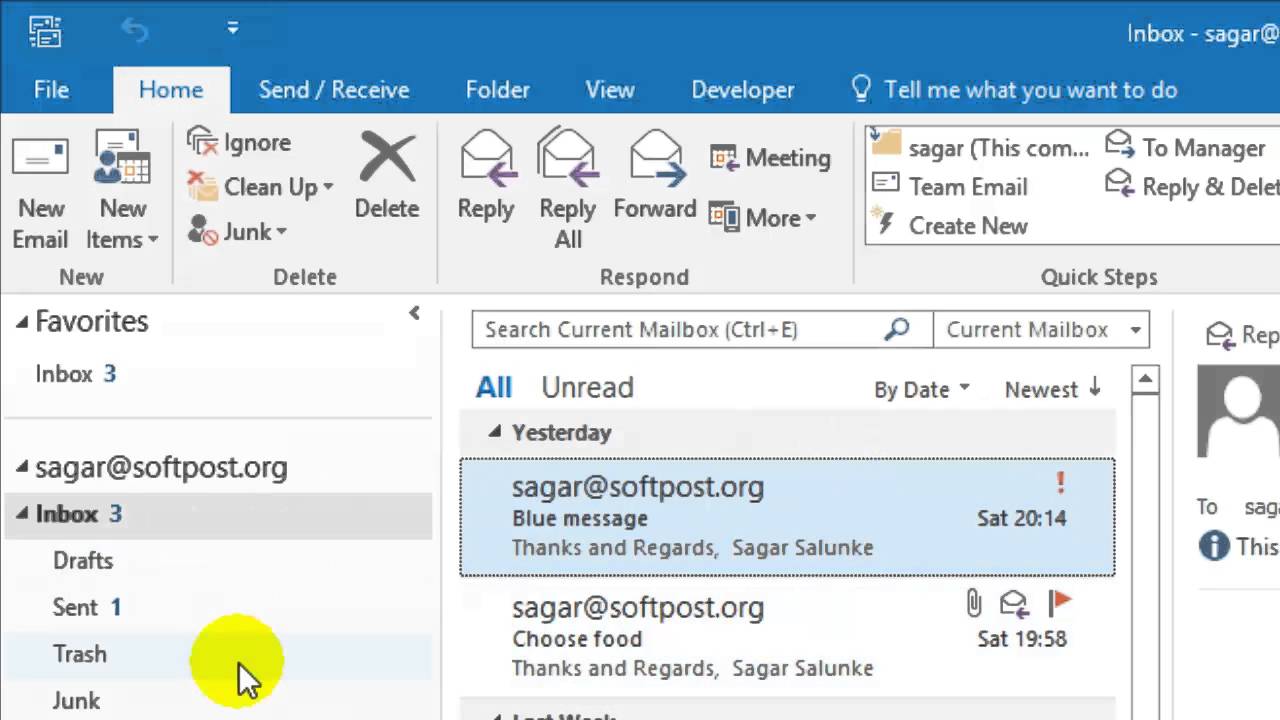
If you use Outlook 2010 or 2013 to manage your email, then follow this simple how-to guide to work out how to pull those emails back from the brink.
Recalling an email in Outlook 2010 and 2013
1. Open your Sent Items folder
2. Double click on the email you want to recall
3. Under the Message tab, click on Actions in the Move folder at the top
4. Click on Recall This Message. (be aware: this only works if you have an “Exchange account” or the feature is available within your organisation)
5. A pop-up message will then appear. Click on Delete unread copies of this message.
6. If you want to create a replacement message. Click the Delete unread copies and replace with a new message to replace the message with a new one
7. If you want to be notified if the recall worked or not then all you need to do is click Tell me if recall succeeds or fails for each recipient option
8. Select OK – if you constructed another email and then hit Send
Why recalling an email in Outlook doesn’t always work
Unfortunately, if the recipient opens the email you didn’t want them to see, you can’t recall it. They can still get the recall message and note that you wanted to delete the first email, but it will stay in their Outlook system anyway.
If your first message was sent to a folder other than the inbox then the recall won’t work. Neither will it work if it’s sent to a public folder or if you try to recall it from a mobile device. Once one person has seen it, it’s too late.
The recall feature is designed to work with Outlook. If you are sending from a Gmail account for example, you can’t expect it to work, you’ll need to read our guide on how to recall an email in Gmail for tips on how to achieve this.
Other Solutions
• Delay your emails.
This means you can delay the delivery of an email after you’ve sent it giving you that extra time to change your mind.
Delay a single message in Outlook.
1. Click Options in the Message editing window

2. Hit Delay Delivery.
3. Select the Do not deliver before check box.
4. Select the delivery date and time that you want from the two drop-down lists.
5. Then click on the Close button to save the changes
Recall Email In Mac Mail
6. After you click Send, the message will stay in the Outbox folder until your scheduled delivery time.
This will only work to give you a bit more time to reconsider your message; it will not prevent you from accidentally sending the email to the wrong person. It is also only useful if you remember to check the message again before it leaves your Outbox.
Delay sending a group of messages
Recall Email Outlook For Mac 2018 Update
1. Click on the File tab
2. Click Manage Rules & Alerts
3. Click New Rule under the Email Rules tab
4. In the Rules Wizard window under Step 1: Select a template box, and under Start from a Blank Rule, click Apply rule on messages I send, and then click Next to continue
5. In the Step 1: Select condition(s) list, select the boxes for any options that you want and then click Next
6. If you leave all the conditions unchecked when you click Next a confirmation dialogue box will appear. If you click Yes, the rule you are creating will then be applied to all messages you send
7. Now under Step 1: Select the action(s) list, check the box stating defer delivery by a number of minutes
8. In the Step 2: Edit the rule description (click an underlined value) box, click the underlined part of the phrase: defer delivery by a number of minutes
9. Enter the number of minutes you want to delay the messages for before it’s sent (Note: delivery can be delayed up to 120 minutes)
10. Click OK, and then when you’re done hit Next
11. Another list of checkboxes with exceptions that you want will then appear (Step 1: Select exception(s) if necessary)
12. If you want your rules to apply to all your emails click Next
13. Then under the Rules Wizard In the Step 1: Specify a name for this rule box enter a name for the rule you’ve created.
14. Check the Turn on this rule check box and then click Finish
15. It’s then a good idea to test your rule before relying on it when you come to sending something vital.
Recall Email Outlook Online
16. From now on, after you send each message it will stay in the Outbox folder for the time specified.
Again, this solution only works if you are carefully checking each of your emails for mistaken recipients or incorrect email attachments before it leaves your Outbox.
Recall Email On Mac
• With Egress Secure Email and File Transfer and Outlook email encryption, you can take full control of recalling emails and revoke access to email content at any time. Alternatively you can use Egress Risk-based Protection, which stops emails being sent to the wrong people in the first place! Risk-based Protection uses machine learning and big data analysis to understand email usage patterns and historic email data, recognising and alerting users to misaddressed emails before they press send. Get in touch with us to find out more about how to do this at your company.