

Restart the Windows File Sharing Service to fix weird problems September 23rd, 2011 Every once in a while I get this annoying problem where I can't a access my windows shares from other computers on the network, and the only way to get it it to work again is to restart windows. To enable access to File and Printer Sharing on computers using the Windows Firewall with Advanced Security (Windows Vista, Windows 7, Windows 8, Windows Server 2008, Windows Server 2012) please follow these instuctions. Edit an existing Group Policy object or create a new one using the Group Policy Management Tool. Allows inbound file and printer sharing. To do this, Windows Firewall opens UDP ports 137 and 138, and TCP ports 139 and 445. If you enable this policy setting, Windows Firewall opens these ports so that this computer can receive print jobs and requests for access to shared files. Scroll down to locate “File and Printer Sharing (Echo Request – ICMPv4 – In)” as highlighted in the image shown below: As soon as you manage to locate it, just click on it for once. When you will click on it, some options will appear in the extreme right pane of the window as shown in the following image.
If you use role-based administration:

Server Service File And Printer Sharing Ports Blocked Emails
- You must have the Policy setting - firewall right to configure a firewall policy.
- You cannot edit a policy if it is applied outside your active sub-estate.
Cannot Turn On File And Printer Sharing
For more information, see Managing roles and sub-estates.
To allow computers to share local printers and folders on the network:
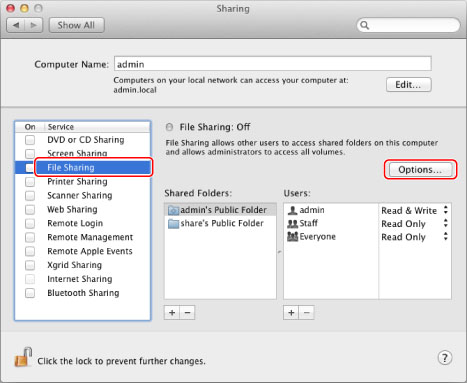
Enable File And Printer Sharing
- Check which firewall policy is used by the group(s) of computers you want to configure.
- In the Policies pane, double-click Firewall, and then double-click the policy you want to change.
- On the File and printer sharing page of the Firewall Policy wizard, select Allow file and printer sharing.